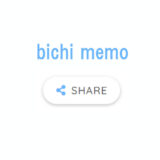こんにちは。
「60代からでもチャレンジしよう」を頑張っているびちです。
あなたはwordで差し込み印刷をしたことがありますか?

たくさんのお友達に案内状を送る時に使ったことがあるわ
そうですよね。
たくさんの人の住所をリストから印刷する時にはとても便利ですよね。

私も会社でお客様に送る封筒を印刷する時に、宛名を差し込み印刷します
たくさんの方の住所と名前が一度に印刷できて、とても便利ですよね
でも、料金後納郵便などの画像を入れると、その前の部分には住所が表示できなくて、下にガクッとずれてしまう事があります。
入れたい場所に住所が入らなくて、イライラしたことはありませんか?
私は「なぜここに入らないの?!」と、結構イライラしました。
レイアウトが微妙になってしまって、うまくいかなかったのです。
ネットで探しても対策がなかったので、今回見つけた方法を書きました。
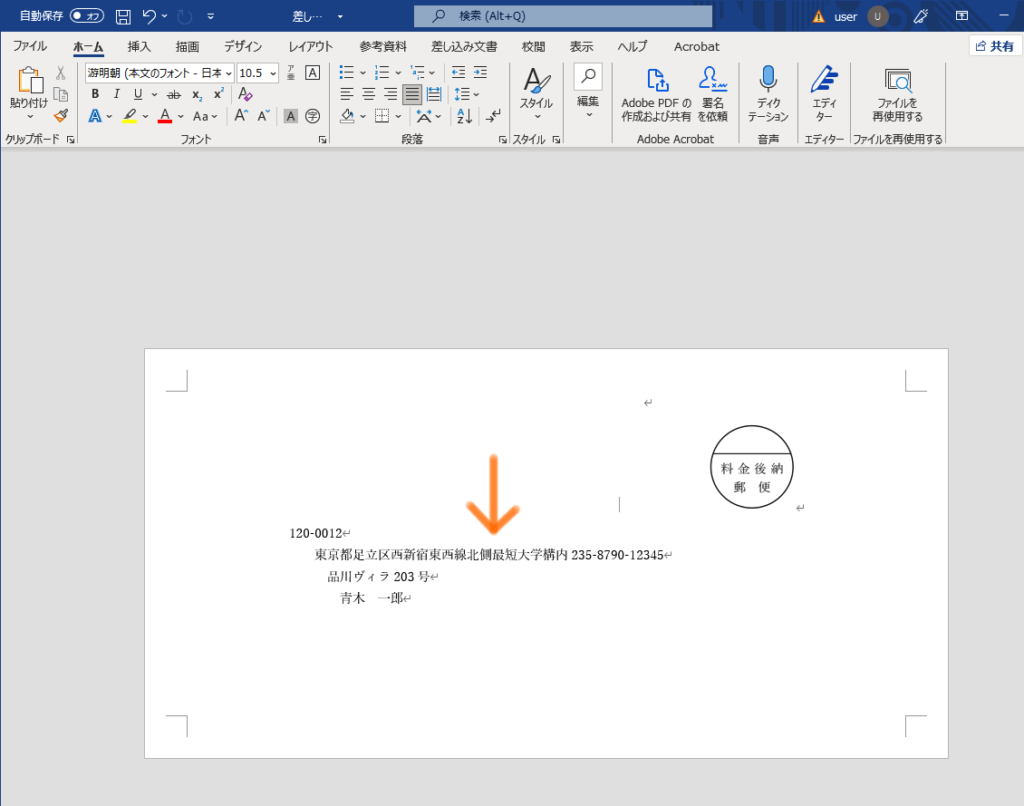
こんな風にきれいに住所が収まる方法です。
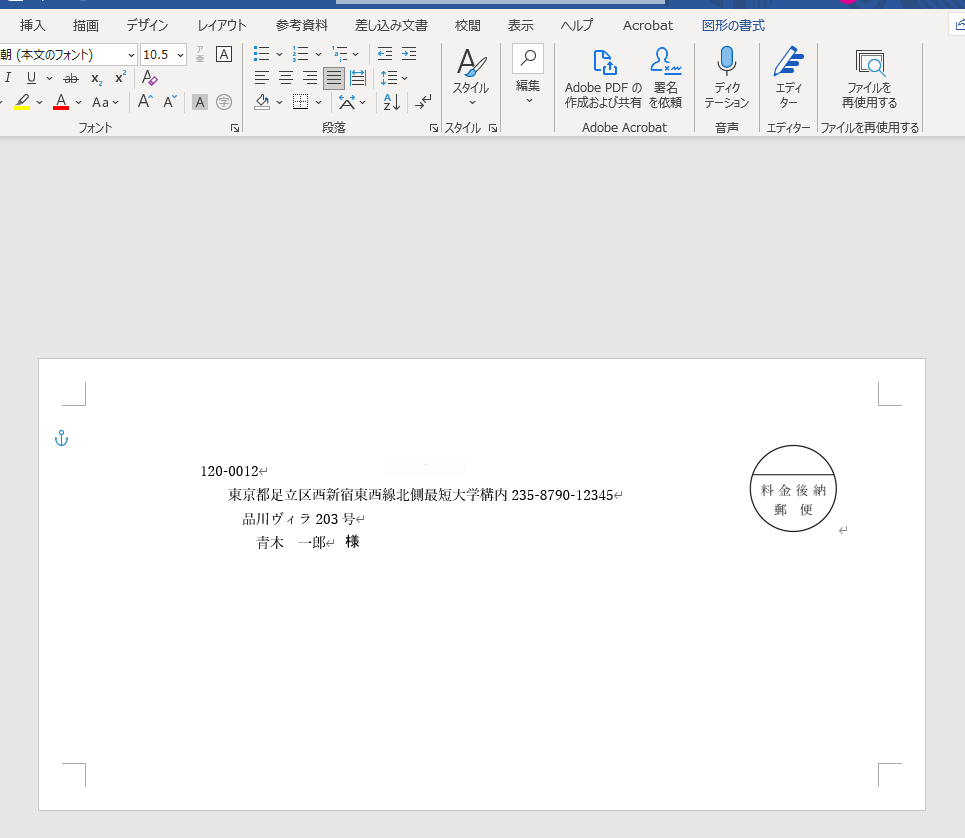
住所の文字の大きさや、改行の間隔は、後で好きな間隔と大きさに調整してください。
それから、名前の最後には、直接「様」を入力するのを忘れないでください。
【これを読めばわかること】
- Wordの差し込み印刷を使う時に、料金後納郵便マークなどの画像があっても住所がずれない
- 他の模様や図を入れても住所が入れたい場所に入る
- 住所が長い場合でも大丈夫
- 封筒の住所を、きれいにレイアウトすることができる

目次
1、Wordのレイアウトで用紙設定を封筒にする
それではやり方を紹介します。
まず、Wordの用紙設定を封筒にします。今回は長形3号封筒に設定しました。
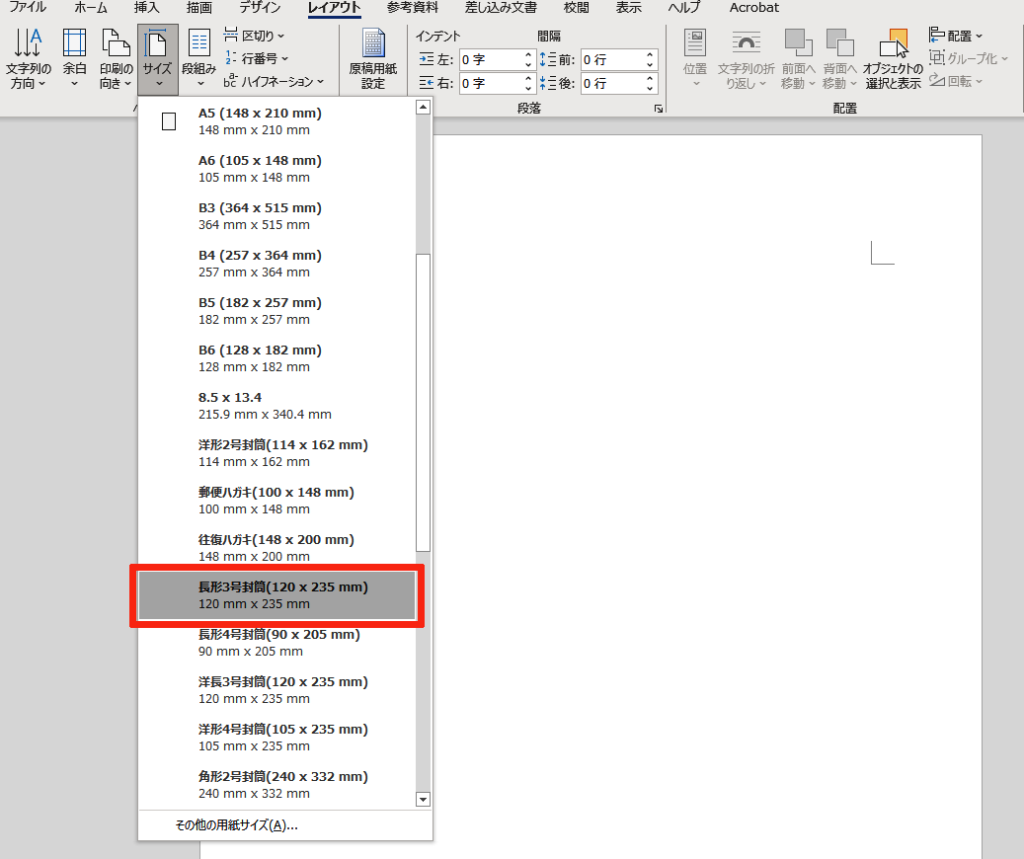
用紙が縦になっていたので、用紙の設定を横に変更します。
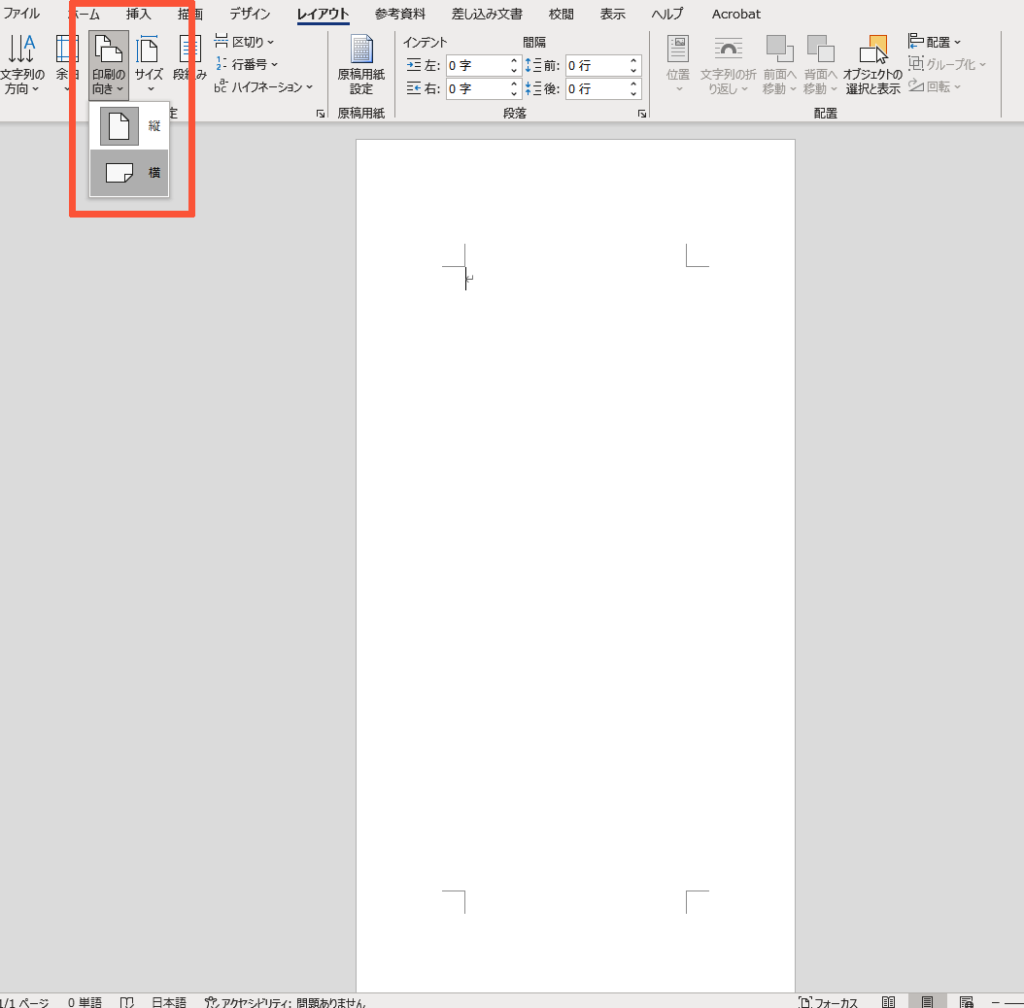
レイアウト→ 印刷の向き→ 横 に設定します。
余白が広いので、余白を「狭い」にします。
余白が広いと、印刷できるスペースが少なくなってしまいますので。
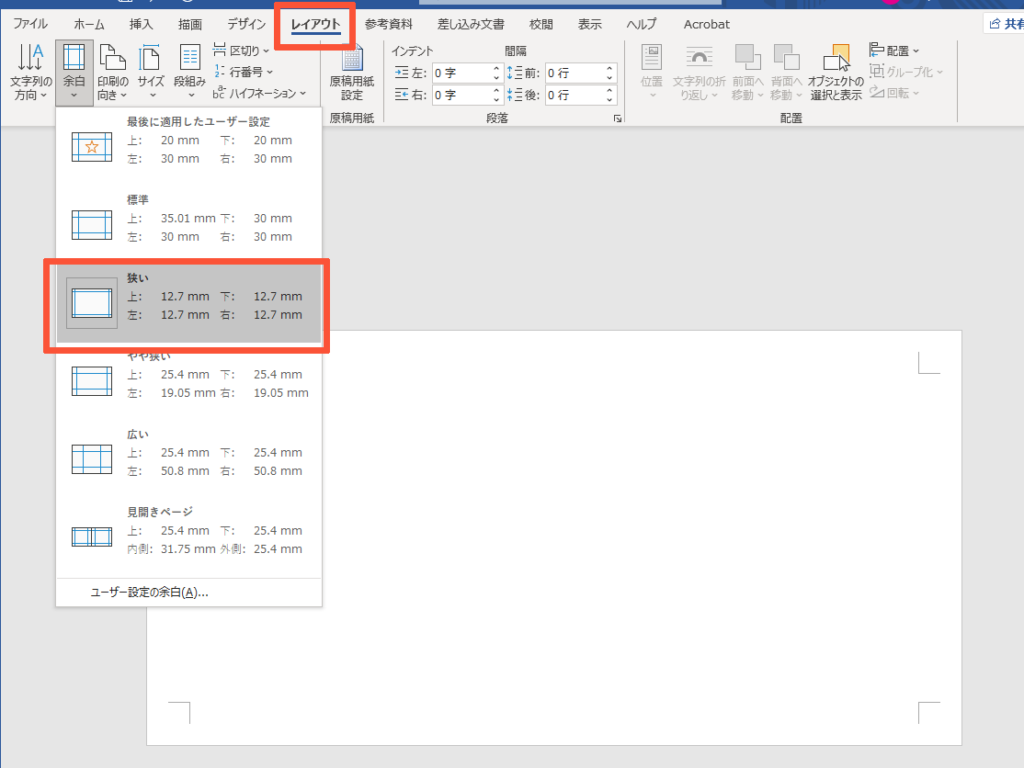
レイアウト→ 余白→ 狭い を選択しました。
これで封筒の用紙設定が出来ました。
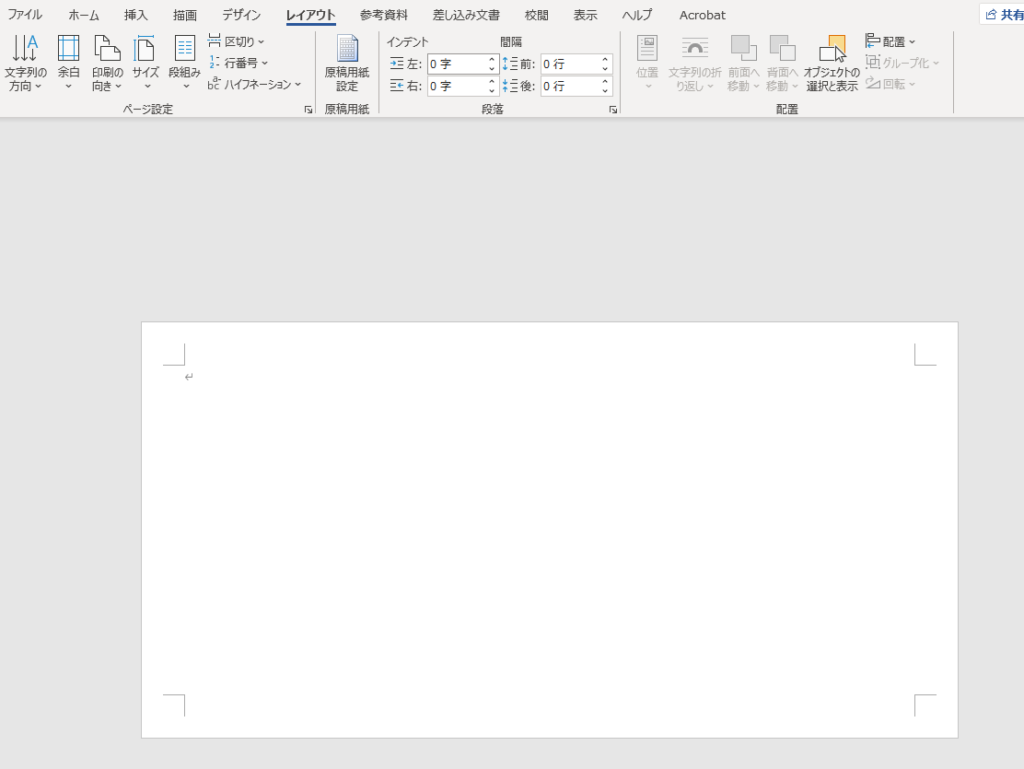
これで封筒の準備ができました。
いよいよ差し込み印刷の設定をしていきます。
2、テキストボックスを入れる
この封筒の部分にテキストボックスを入れていきます。
※料金後納郵便のマークはあらかじめ入れてありますが、これはテキストボックスの中に画像を挿入する方法で出来ます。
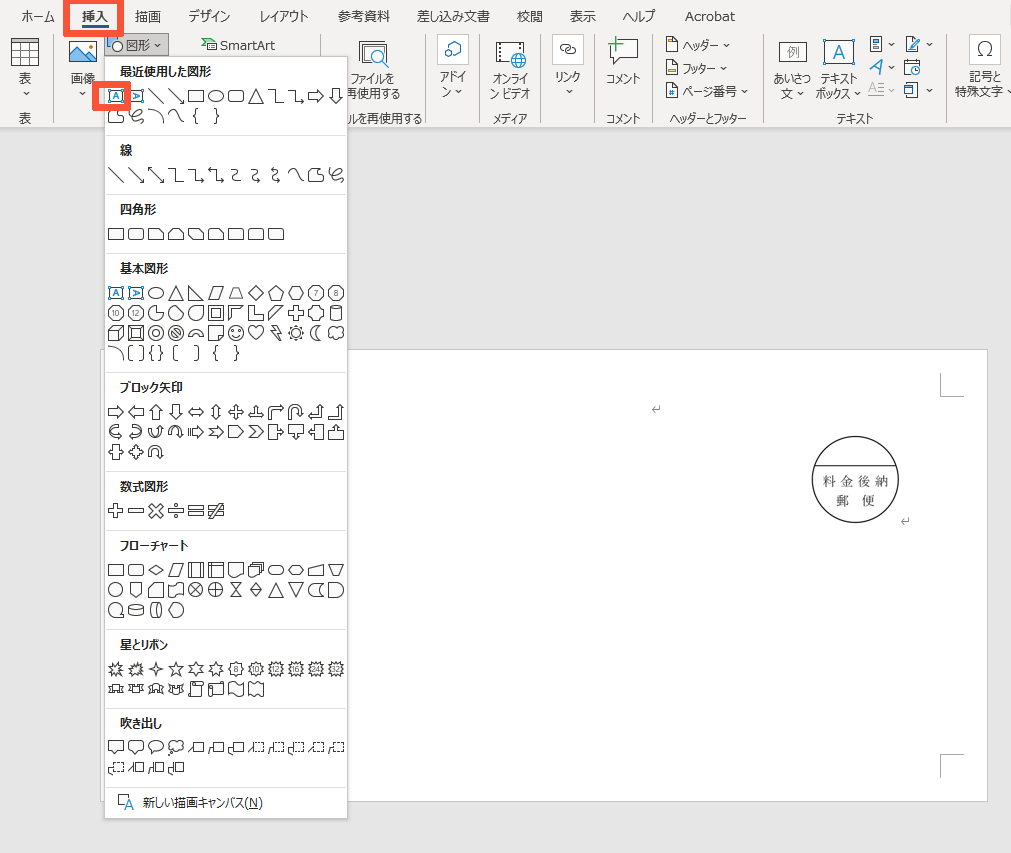
挿入→ 図形→ 四角の中にAの入っている画像 を選びます。
これでテキストボックスが入りました。
テキストボックスの周りには黒い線が入っているので、これを消します。
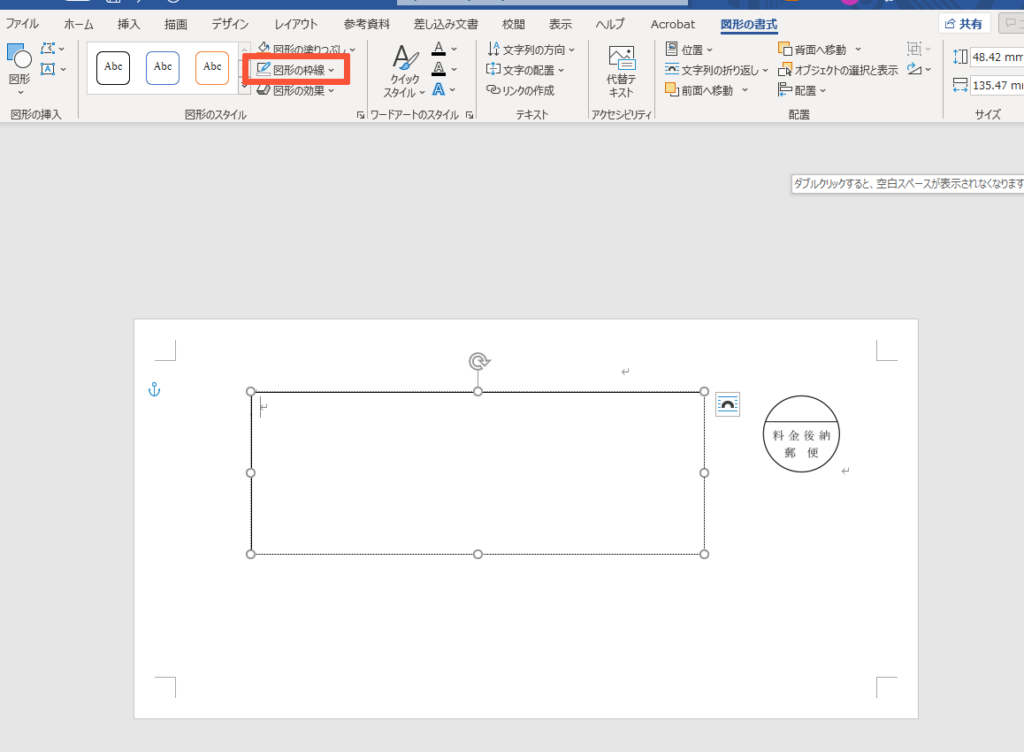
図形の書式→ 図形の枠線 をクリックします。
図形の書式から選ぶか、テキストボックスの線をダブルクリックしても、この設定画面が出ます。
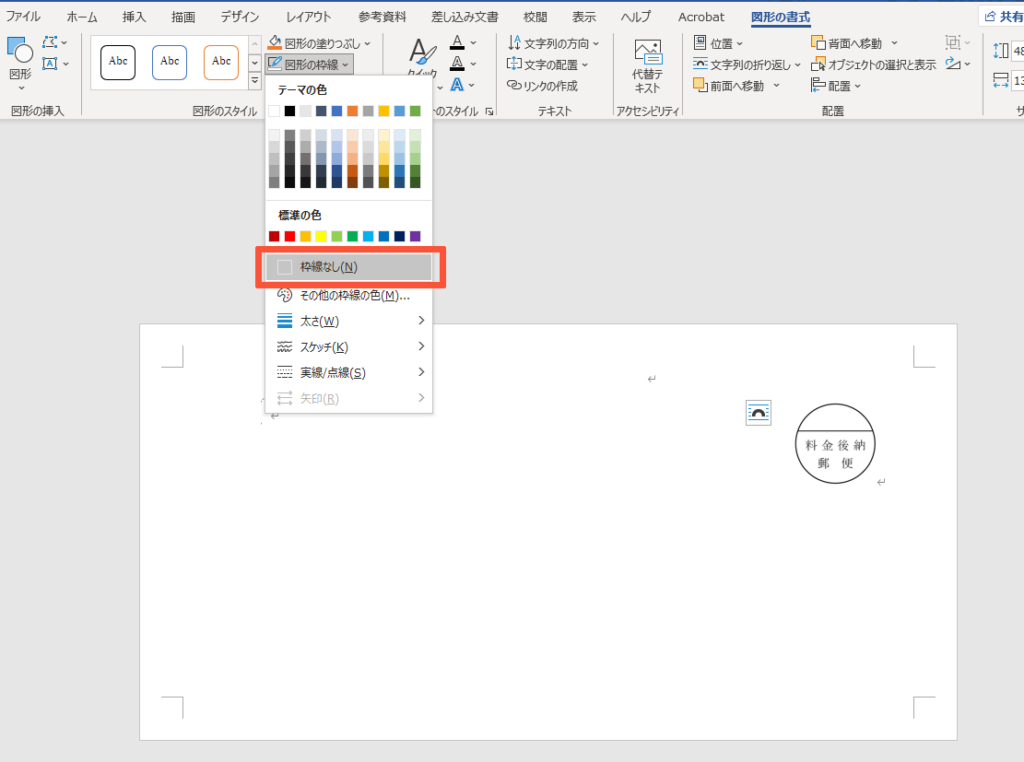
図形の書式→ 図形の枠線→ 枠線なし を選択します。
すると線が消えますが、見えないだけでテキストボックスがありそうな部分をクリックすると点線で出てきます。
3、差し込み印刷のデータを入れる
差し込み印刷に使うエクセルデータを入れていきます。
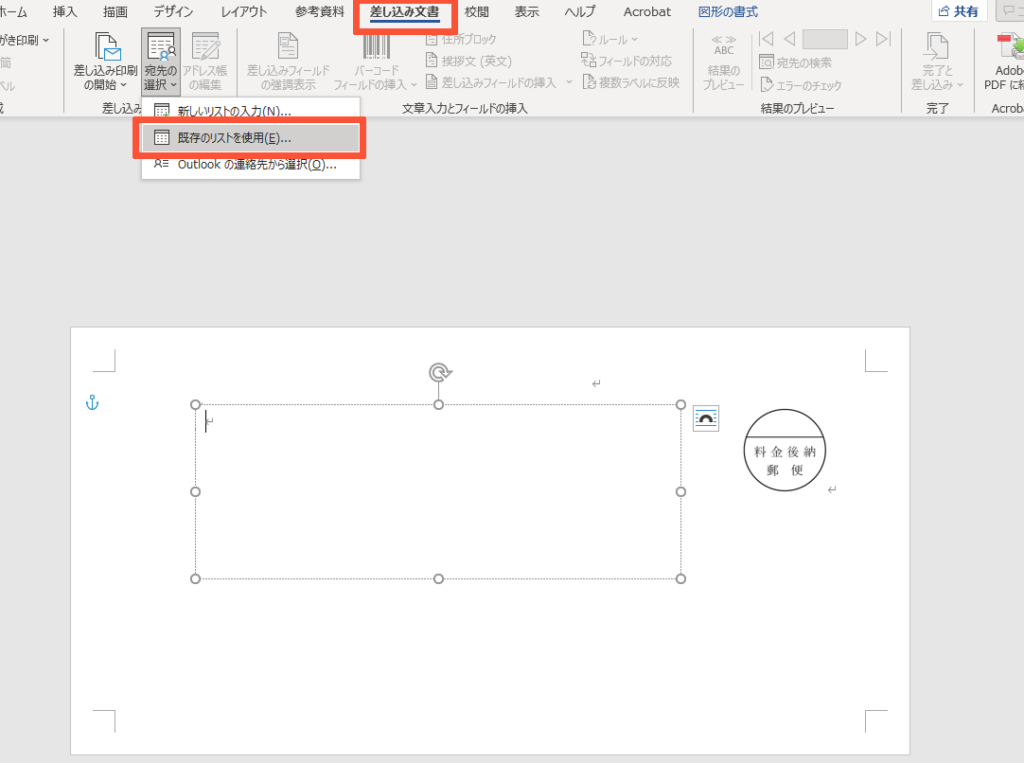
テキストボックスの中で一度クリックしてデータを入れる場所を選択します。
差し込み文書→ 宛先の選択→ 「既存のリストを使用」を選択します。
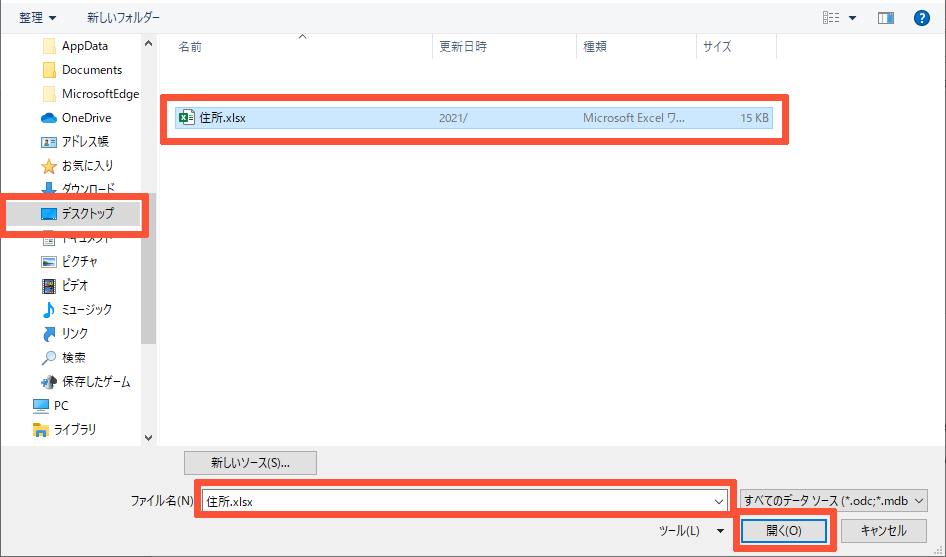
住所一覧のエクセルデータを保存した場所から、目的のエクセルデータを選んで選択し、開くをクリックします。
今回はデスクトップに保存してある「住所」という名前のエクセルデータをクリック。
ファイル名に「住所」が入ったのを確認して「開く」をクリックします。
するとエクセルデータのどのシートを使うかを聞いてきます。
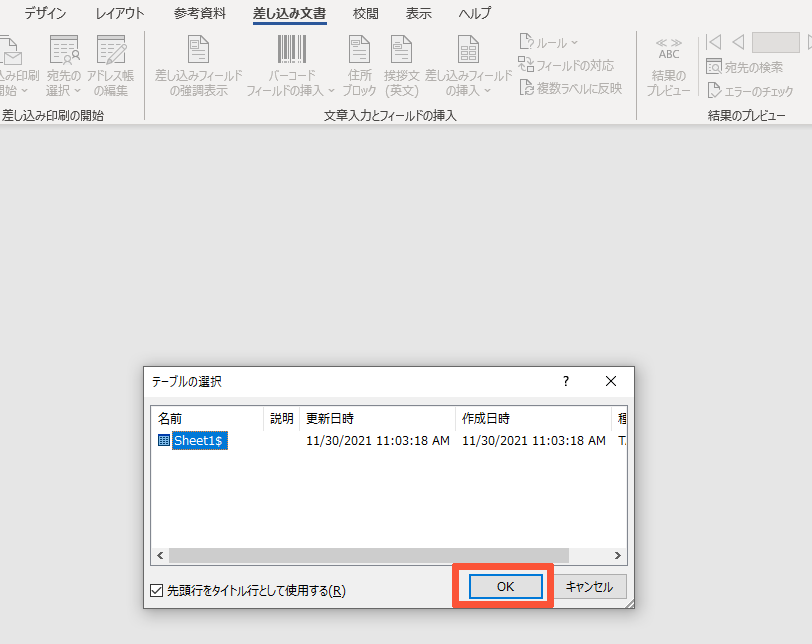
今回はエクセルのシートはひとつでしたが、いくつもある場合がある場合、目的のシートを選びます。
エクセルのシートをクリック→「OK」をクリック します。
4、郵便番号、住所、氏名 を入れる
住所に使うデータを入れていきます。
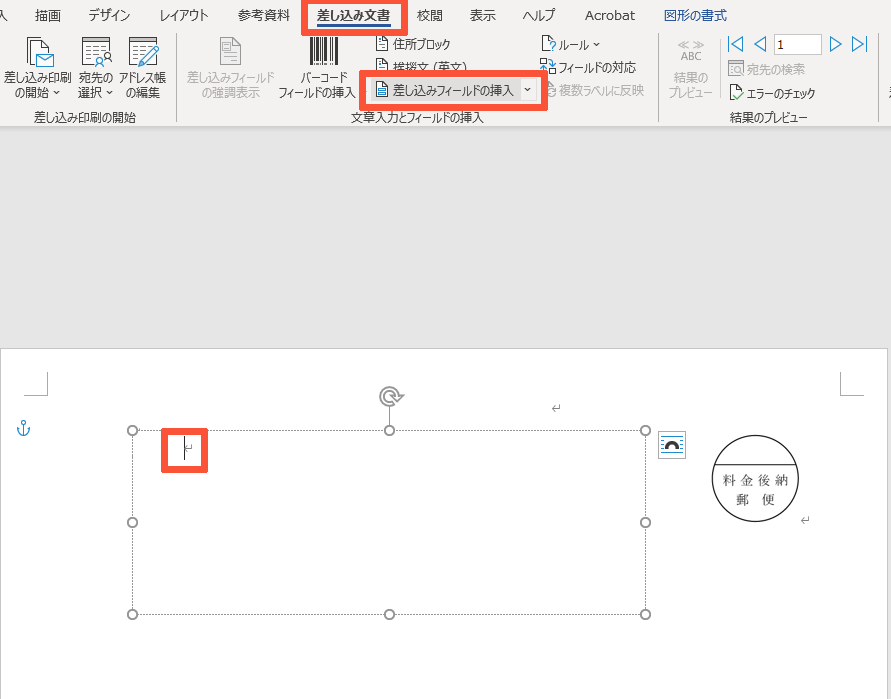
テキストボックスの中でクリックしてから、差し込み文書→「差し込みフィールドの挿入」をクリックします。
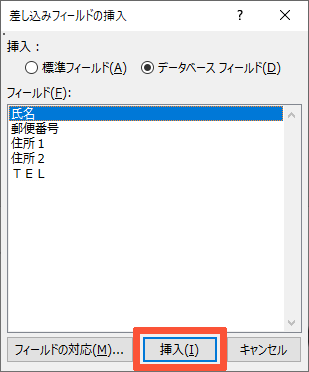
どのデータを入れるかを決めます。
郵便番号をクリック→「挿入」をクリック。
住所1 をクリック→「挿入」をクリック。
住所2をクリック→「挿入」をクリック。
氏名をクリック→ 「挿入」をクリック。
の順番で入れます。
封筒の上から書いていく順番で入れます。
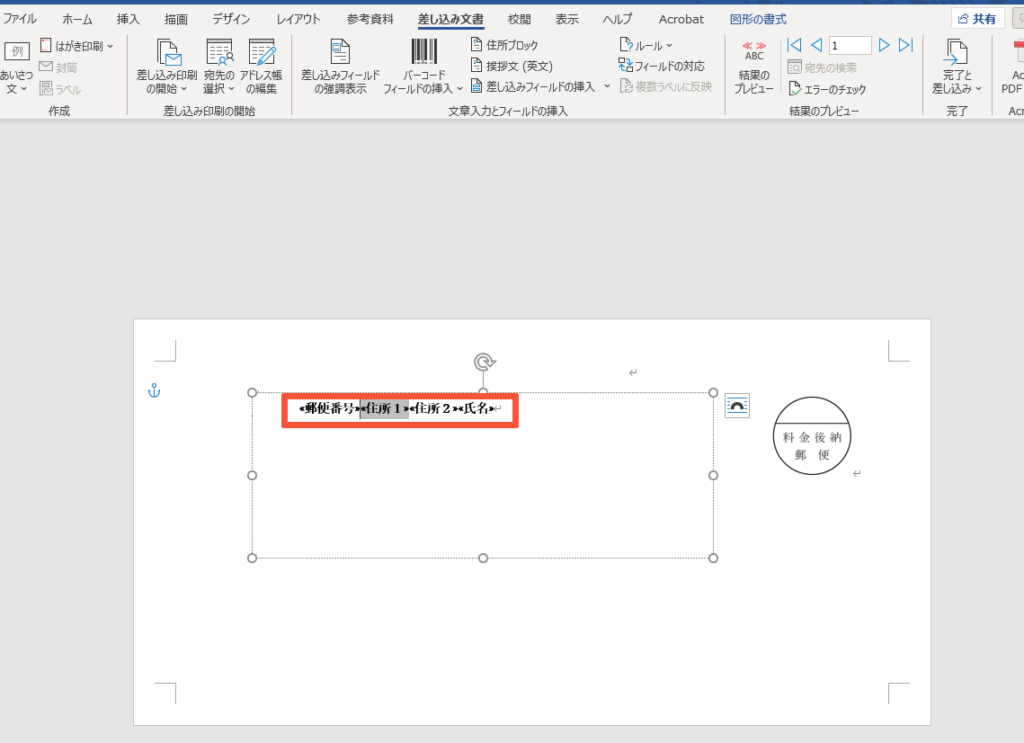
横一列に並んでいるので、≫≪の間を選択してエンターを押し、改行していきます。
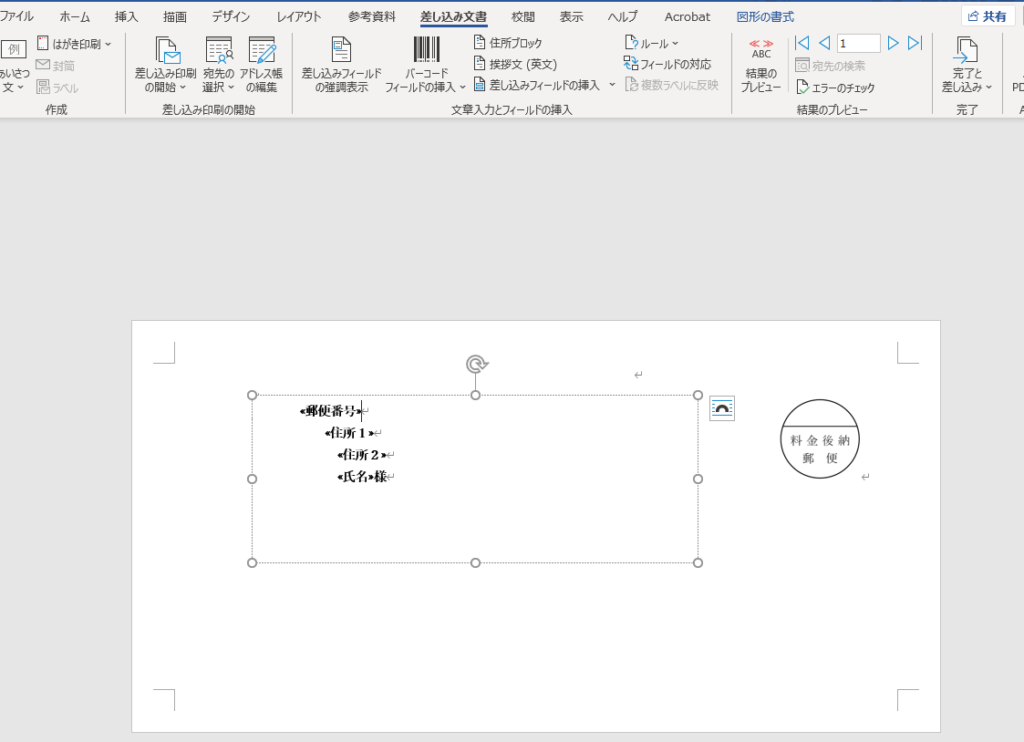
住所に必要な順番で項目が入りました。
ここで、文字の大きさやフォントを変えても良いです。
5、データを入れたら、どのように入ったか確認する
改行したら、実際の住所がどんな具合なのか見るために、結果のプレビューボタンを押します。

実際にエクセルデータにいれてある住所が表示されます。
これでうまく住所が入っているかを確認します。
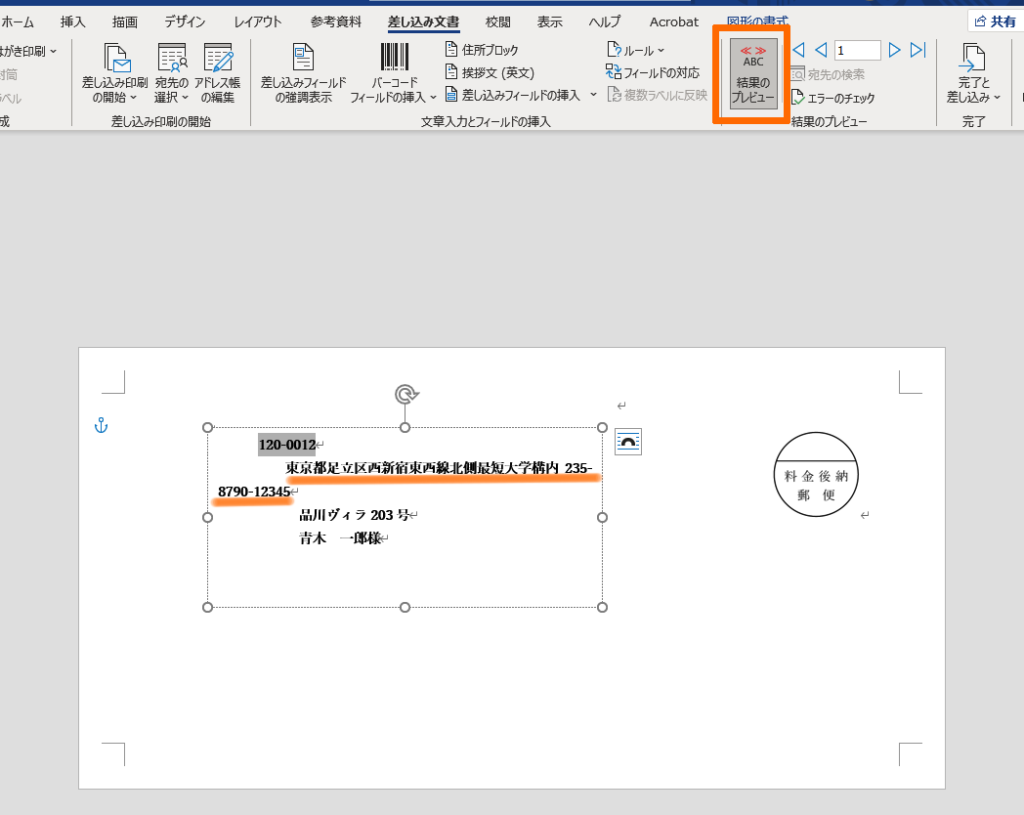
テキストボックスが小さくて、長い住所が一行に収まっていないのを確認できます。
そこでテキストボックスを引っ張って住所が収まる大きさまで広げます。
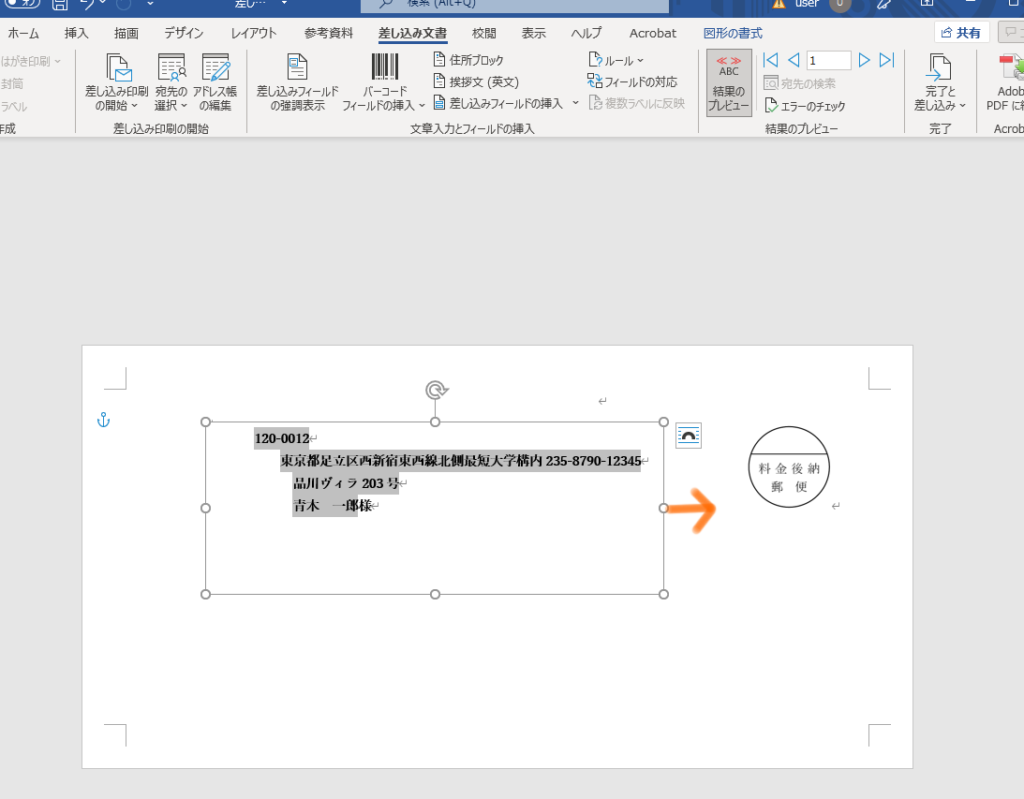
テキストボックスを使うと、このような場面で自由が効いて良いです。
図形もテキストボックスに入れると、移動もできるので便利です。
6、完成
これで住所がきれいに入りました。
料金後納郵便マークも入れたい場所に入っています。
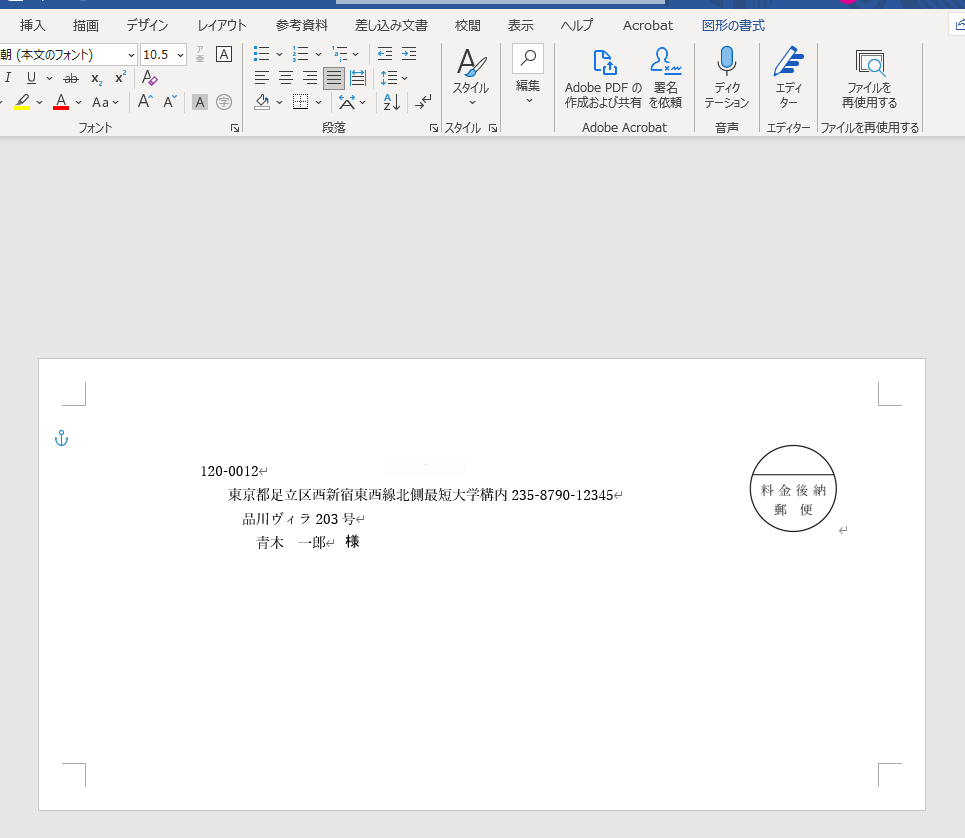
氏名の後ろの「様」は、直接打ち込んでください。
料金後納郵便マークも、横のスペースにきれいに収まりました。
差し込み印刷する場合があれば、試してみてください。

ブログランキング参加してます。ポチッと押してもらえるとうれしいです👇
にほんブログ村
【こちらの記事もおすすめ】
 びちメモ
びちメモ